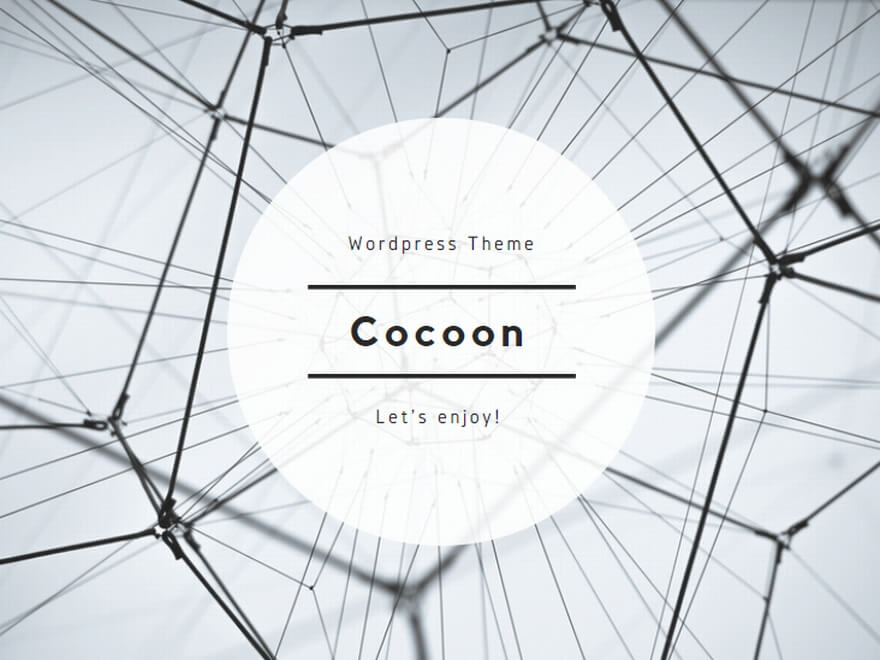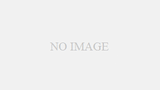この記事を読むのに必要な時間は約 14 分です。
当ブログでは、Googleさんの広告を表示しています。
Google AdSenseを見に行くと、いつからか冒頭に【重要!】といわんばかりのメッセージが表示されるようになっていたのですが、日本だし関係ないかな~と無視していました。
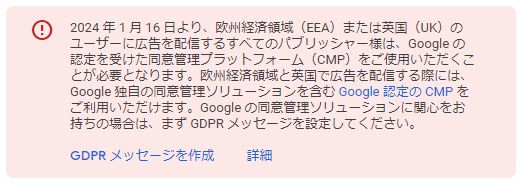
GDPRメッセージ設定の催促文
しかし先日アクセスしてみると、どうやらまともに向き合わないといけない状況になっていたので、重い腰を上げてようやく設定してみることにしました。
2024年1月16日までにGDPR同意メッセージを作成してください
まだ余裕あるやん…
と思っていたのですが、さすがGoogle。
なにかしらの判断をしなさい!と、次のような題名のポップアップが表示されました。
そしてこれは、どれか選択しないと中が見れない、使えない、という状況…。
(メッセージのスクリーンショット(画面コピー)を取りそこねたので、文章でお伝えします)
2024年1月16日までにGDPR同意メッセージを作成してください
- Google認定のCMPを使用してGDPRメッセージを作成します。
- AdSenseで、GoogleのCMPを使用してGDPRメッセージを作成します。
- GDPRメッセージを作成しません。
実際はもっと内容が細かく書かれたもので、どれか一つを選択しないと進みません。
どうやら先延ばしにしても、どのみち何かしらの判断をしなければならない案件のようです。
それならほぼ強制的な今やるのが一番いいよね…と、対応することにしました。
「GDPR同意メッセージを作成してください」の選択
先程の選択肢ですが、私は二番目を選択。
- AdSenseで、GoogleのCMPを使用してGDPRメッセージを作成します。
ここでどれを選択してもあとから変更できるようなので、ここで別の選択をしても大丈夫。
なんなら、日本のアクセスだけあればいいという場合は、3番目の選択もアリだと思います。
もしこのあと2004年1月16日までにGDRPメッセージの設定・公開をしなかった場合は、Google側で自動設定になるようなので、忘れてしまっていたとしても問題はなさそう…?
それでも、自分で納得して表示されたかったので、今回設定をしてみたのですよ。
CMPを使ってGDPRメッセージを云々…の意味
欧州諸国では広告を配信する上で、CMPという仕組みを設置しなくてはならないようになっていて、この期限が2024年1月16日までだということ。
CMP(同意管理プラットフォーム)とは、サイトを訪れたユーザーに広告表示をするための情報収集に関して、「同意する・しない」という意志と条件をユーザーが設定するための仕組み。
つまり今回のGDPRメッセージというのは、個人情報保護の観点から、こういった選択をユーザーが自ら行えるようにするための取り組みなのです。
日本ではまだ義務化はされていないようで、日本国内ではこの設定は必須条件ではないのですが、当ブログにも少々欧州圏からのアクセスがあるようなので、対応しておくほうがいいかなぁという感じです。
CMPの設置については、有料のものや無料のもの、いろいろあるみたい。
ですがGoogleの広告主との関係など複雑なことが絡んでいるようで、googleさんの広告を設置している以上は、Googleが認めているCMPを設置する必要があります。
そこで一番簡単なのは、Googleさんのおすすめする設定をすること。
どうやらGoogle AdSenseでは、GDPRメッセージというのを作成するだけでCMPの使用ができるようです。
それならば、早々に対処してしまったほうがいいですよね。
Google AdSenseでGDPR同意メッセージを作成
実際にやってみると、ほとんど初期設定通りでいいかな~と個人的には思います。
ほったらかしにして期日が過ぎ、自動で表示されるようになっても特に大きな支障はないのかなと。
ただ、事前に自分で納得して表示したいなら、やはり確認のつもりで目を通し、GDPRの設定をして表示するほうがいいでしょう。
GDPRメッセージの作成
ではGDPRメッセージの作成をしていきましょう。
「わずか数ステップでGDPRメッセージを作成できます」の画面
はじめの選択肢から進むと、次のような
「わずか数ステップでGDPRメッセージを作成できます」
というメッセージが出てきます。
(出てこない場合は、次の項目を見てくださいな)
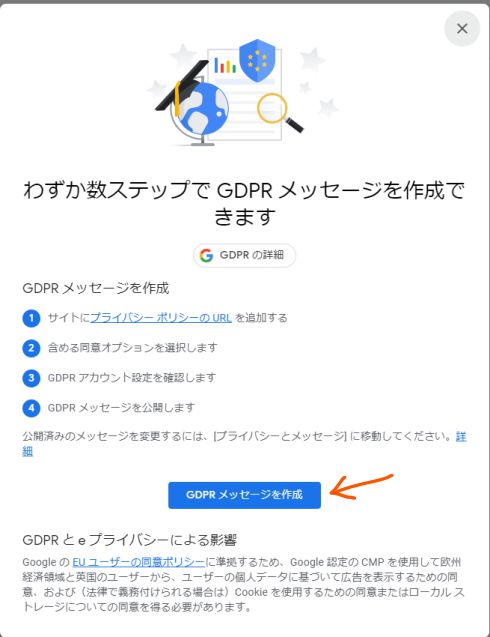
GDPRメッセージの作成
ここから「GDPRメッセージを作成」ボタンを押下。
「GDPRメッセージ」の設定画面へ移ります。
「わずか数ステップで~」の画面が出ない場合
「わずか数ステップでGDPRメッセージを作成できます」のメッセージが出てこない場合は、メニューから進むことができます。
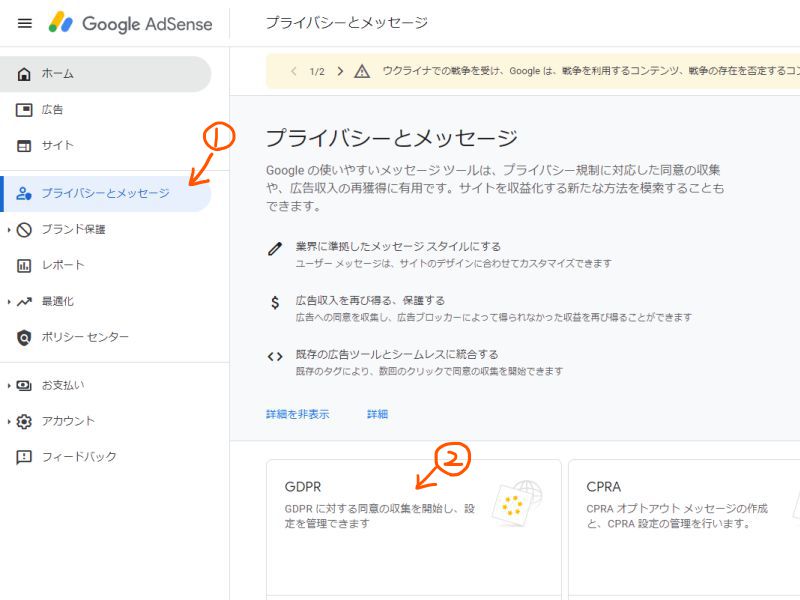
プライバシーとメッセージ画面からの表示
Google Adsenseの左メニューから、
①「プライバシーとメッセージ」を選択。
右画面の左下に「GDPR」というブロックがある。
②「GDPR」のブロックをクリック。
「GDPRメッセージ」の設定画面へ移ります。
「GDPRメッセージ」の設定画面
「GDPRメッセージ」の設定では、まずGDPRメッセージの設定をしたいサイトを選択。
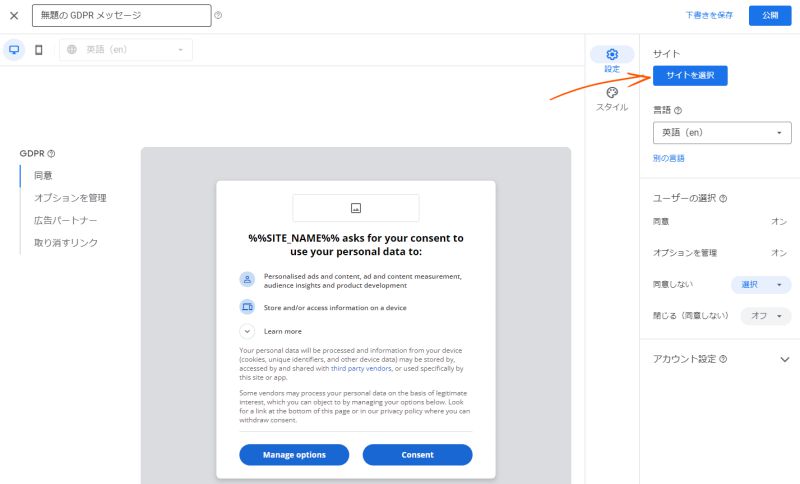
GDPRメッセージ設定画面
右上の「サイトを選択」を押下。
「サイトの選択」画面へ移ります。
「サイトの選択」での各設定
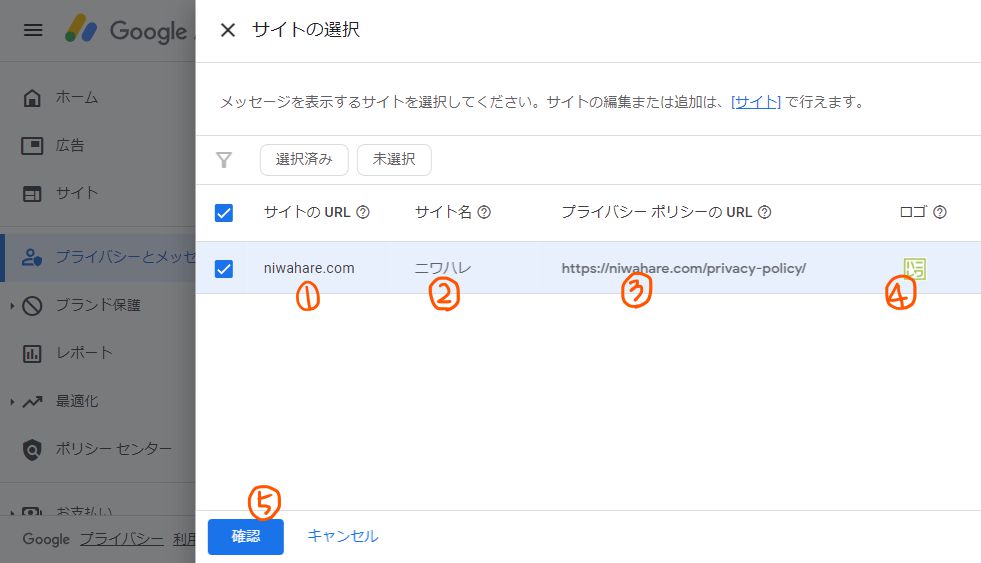
「サイトの選択」画面での設定
この画像ではすでに設定済みなのですが、初めは一つずつ選択して設定する必要があります。
①サイトのURL
②サイト名
③プライバシーポリシーのURL
プライバシーポリシーのページは、自サイトに設置する必要があります。
そのページのURLを入れます。
④サイトのロゴ
ロゴがある場合は入れます。
(入れなくてもいいけど)
ここで設定した内容は、GDPRメッセージの中に反映されます。
内容を確認して、よければ
⑤「確認」を押下
すると「GDPRメッセージ」の設定画面に戻ります。
「GDPRメッセージ」の設定確認と各項目の設定
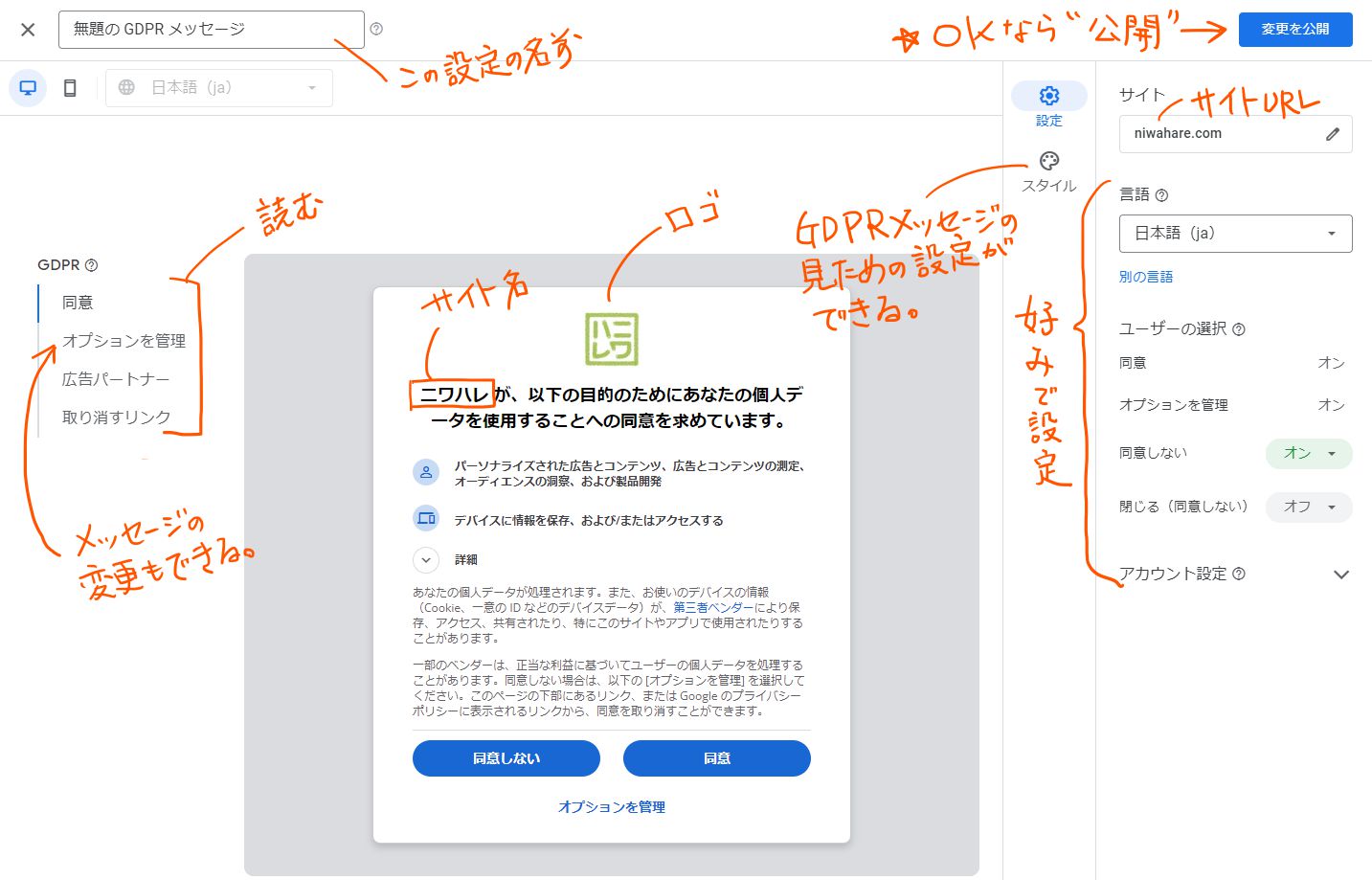
GDPRメッセージ設定の確認
さきほど設定した項目が反映されているか確認しましょう。
そのままの内容と見た目でよければ、右上の「公開」を押下して完了。
(この画像では「変更を公開」となってますが読み替えてね)
ちなみに上の画像では私の好みの設定にしてありますので、
デフォルト(初期設定)とは少々違います。
こだわりがなければデフォルトのままで、
こだわりたければ、各項目に目を通して設定していきます。
GDPRメッセージの表示内容などは、一部好みで設定できるようになっています。
よく目を通し、必要ならば変更しましょう。
・右側の「設定」では、ユーザーが選択する「同意」ボタンや動作を選べます。
・右側の「スタイル」では、色やボタンなど、メッセージの見た目を変更することができます。
・左側の項目では、このメッセージの説明や表示内容の変更などができます。
GDPRメッセージの表示を確認する方法
設定を終えると、実際にどういうふうに表示されるのか確認したいと思います。
ですが、表示の対象は欧州諸国なので…
日本国内からのアクセスでは表示されない?
実際にどのように表示されるのか確認するには、次の方法があります。
GDPRメッセージのテスト方法
GDPRメッセージのテスト方法が「Google AdSenseヘルプ」にあります。
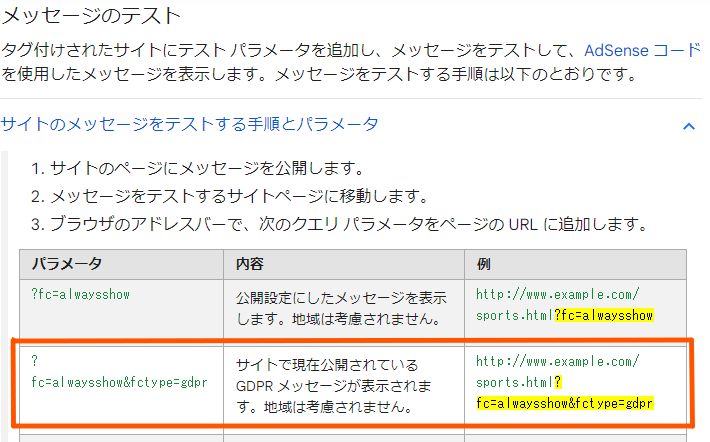
メッセージのテスト
今回該当するのは、赤枠の部分です。
検索窓に、このようにURLを入れて検索するだけ。
これで設定したサイトのGDPRメッセージを確認することができます。
しかし条件があるようなので注意。
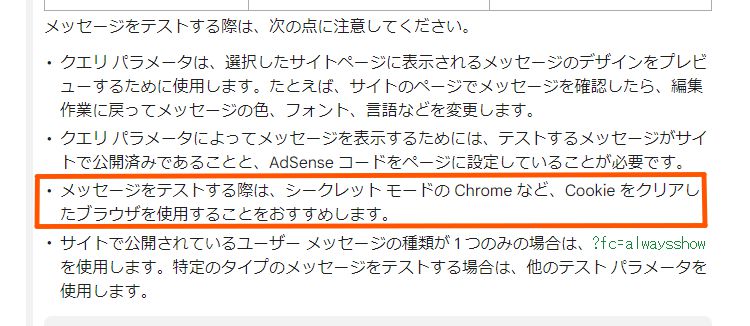
メッセージをテストする際の注意点
赤枠部分に注目。
Cookieをクリアしたブラウザでないと表示されないようなので、Google Chromeを使用している場合はシークレットモードを使います。
Google Chromeがない場合、普段使っているブラウザのCookieをクリアしたくなければ、普段使っていない他のブラウザを使うのも手ですね。
このメッセージテストの詳細はこちら↓
Google AdSenseヘルプ
「サイトのメッセージをテストする手順とパラメータ」
Chromeのシークレットモードを使用してテストする
Google Chromeを使用している場合はシークレットモードを使うのが手っ取り早いです。
シークレットモードの立ち上げ方は簡単。
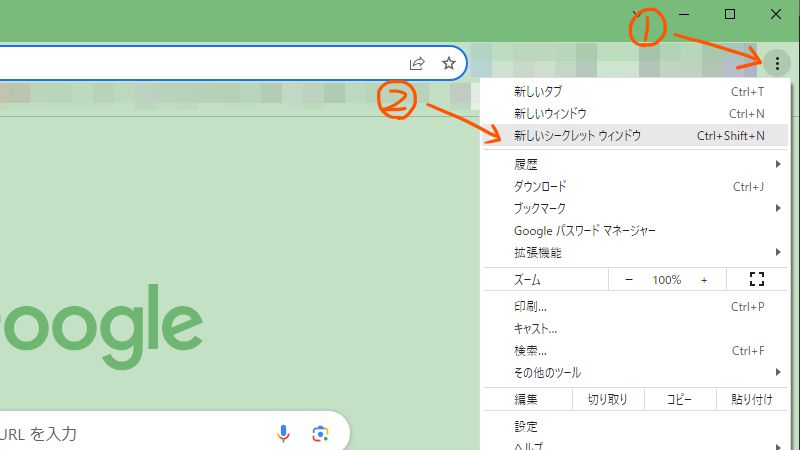
シークレットモードを出す
①Google Chromeの右上の︙をクリック
②新しいシークレットウィンドウをクリック
Google Chromeを表示した状態で「Ctrl+Shift+N」でもいい。
これで真っ黒な画面のシークレットモードが立ち上がります。
そして通常通りに検索窓で先程のURLを入れてみましょう。
(設定したサイトアドレス)?fc=alwaysshow&fctype=gdpr
当サイトのURLを入れてテストしてみました。
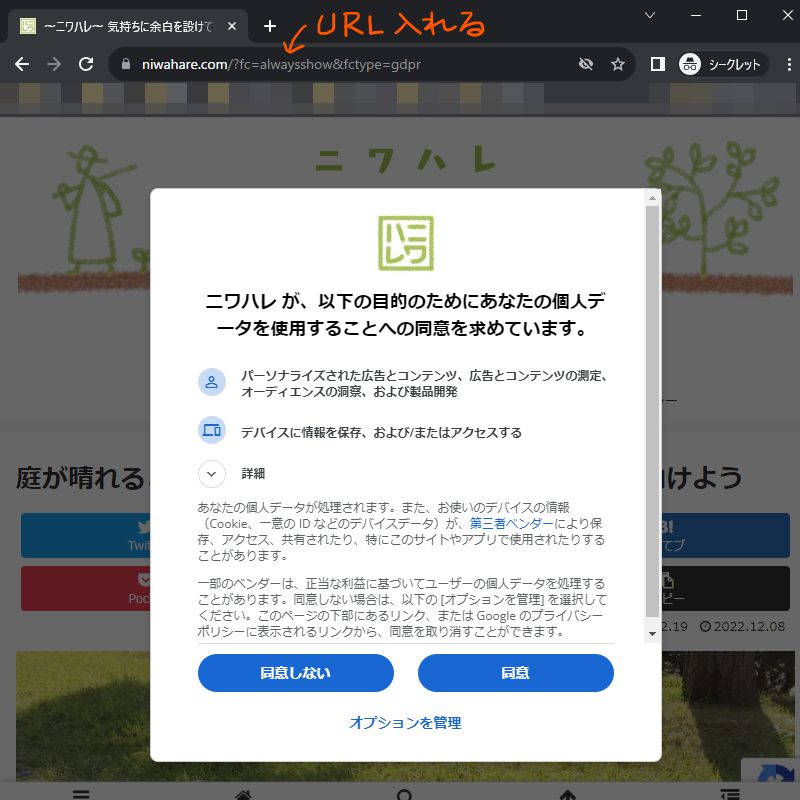
GDPRメッセージを確認する
ちゃんとGDPRメッセージが表示されましたね。
設定を公開してすぐには反映されないので、設定後10分程度は見ておくほうがよいようです。
確認ができれば、これで全て終わりです。
おつかれさまでした~^^